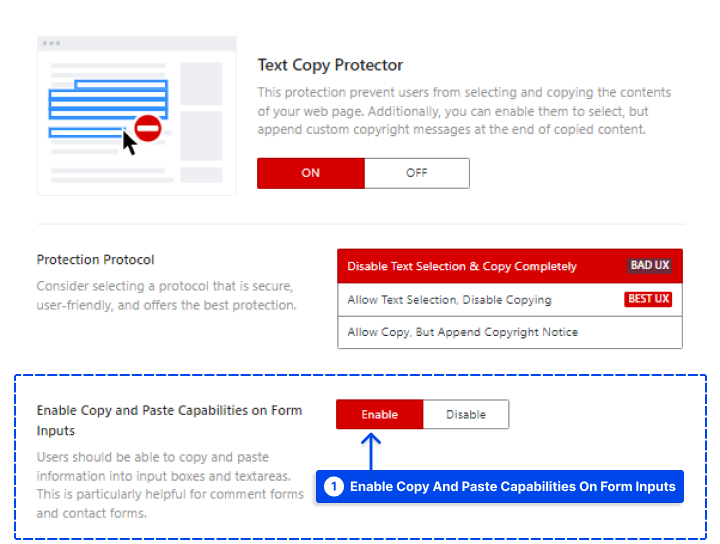Do you want to make sure your website's content is safe from content thieves? You can use WP Shield Content Protector's text protection to ensure they are safe.
In this article, you learn how to make sure no one can find any way to steal your content without your permission.
Why is it Necessary to Protect Your Website’s Content?
One of the website owners' most significant concerns is ensuring their content is not being stolen. Even though many plugins are available on the market, they can't protect your content from advanced users.
We will introduce several ways you can protect your content in this article, and you can find the way that fits you and your needs well.
How to Protect Texts From Getting Stolen On a Website?
Go to WP Shield → Content Protector → Text Copy Protector and turn on the Text Copy Protector.
Text copy protector gives you three different options that you can choose from.
- Disable Text Selection & Copy Completely: if you choose this option, no one can select your website's content or copy it.
- Allow Text Selection, Disable Copying: By choosing this option, users can select the website's content, which is best for your website's UX. But users cannot copy text at all.
- Allow Copy, But Append Copyright Notice: Users can copy your website's content by choosing this option, but you can add your custom copyright notice and limit the size of copied text.
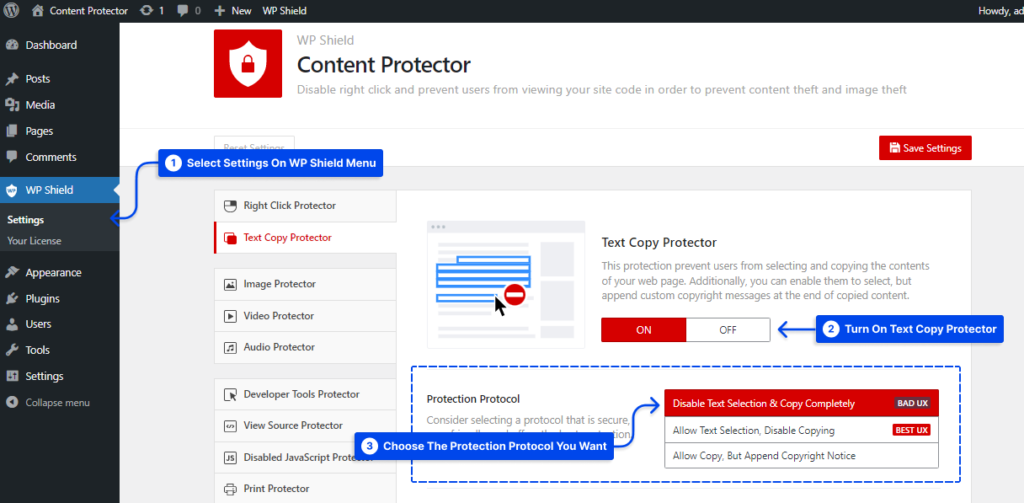
Protect Content by Disabling Text Selection and Text Copying
You can choose Allow Text Selection, Disable Copying from Protection Protocol. This option is highly secure, but maybe it is not the best UX for your users.
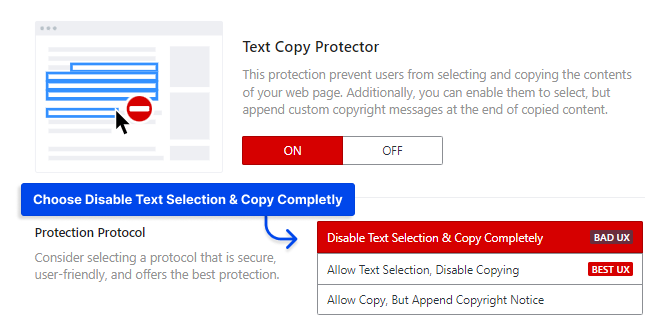
Protect Content by Allowing Text Selection and Disabling Text Copying
Users can select text content if you choose Allow Text Selection, Disable Copying from Protection Protocol. However, no one can copy the selected content, which is the best for your website's user interface.
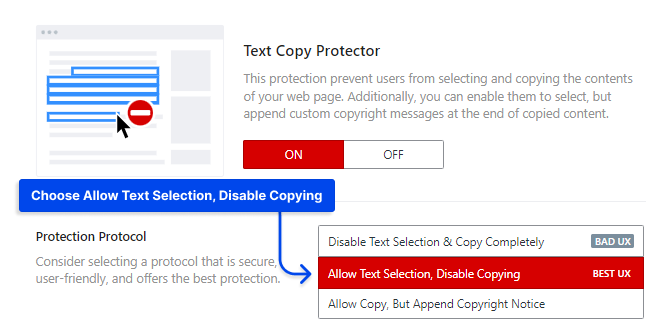
How to Add Copyright Notice At The End of Copied Text?
If you want credit from your website’s copied content, select Allow Copy, But Append Copyright Notice from Protection Protocol to let users copy content but append the copyright message at the end of copied text.
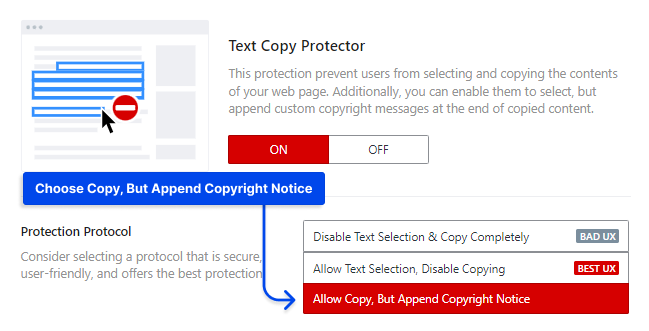
You can add your custom copyright message in Copyright Notice Appender. Head to Copyright Notice for Appending for making the custom message.
You can use available placeholders and HTML codes for your message.
- %TEXT%: Using this placeholder, you can control where the copied text gets placed.
- %SITELINK%: This placeholder adds your website’s link to the copyright message.
- %SITETITLE%: You can add your website’s title by adding this placeholder.
- %POSTLINK%: If you want to add the copied content post link, you can use this placeholder.
- %POSTTITLE%: This placeholder adds the post’s title that your content was copied to the copyright message.
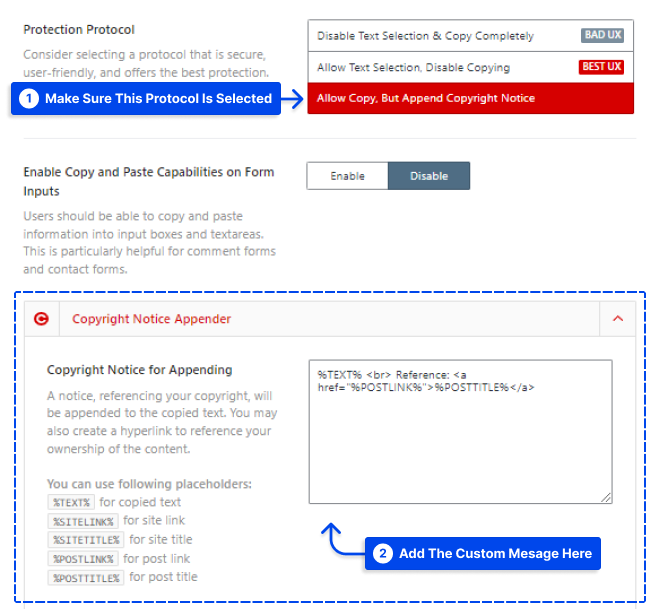
How to Limit The Number of Characters Users Can Copy?
If you choose Allow Copy, But Append Copyright Notice from Protection Protocol, you can limit the character numbers users can copy.
Go to Copyright Notice Appender → Maximum Length of Copied Text and add a number to limit the copied characters. Copied texts longer than this number will be trimmed.
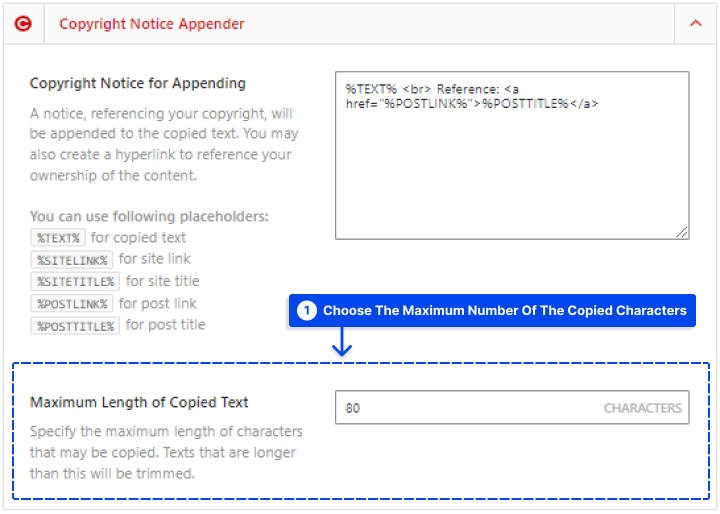
How to Allow Copy and Paste on Form Inputs?
It's not very practical to disable copy and paste in form inputs. You can allow copy and paste in form inputs by choosing Enable Copy and Paste Capabilities on Form Inputs in Text Copy Protector.